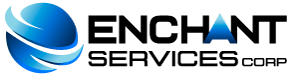This set of features allows you to add and manage email accounts associated with your domain.
Add an Email Address
To add a new email account, follow these steps:
-
Enter cPanel and go to "Mail> Email Accounts".
-
In the "Email" field enter the email account to be created. If more than one domain is handled be sure to select the appropriate domain from the drop-down menu to the right of the field.
-
Enter the password in the "password" field, you can use the password generation tool by clicking the "Generate Password" button, so that you have a high security password.
-
In the "Mailbox quota" field, enter (in MB) the space quota that this email account will have. This feature is optional, but it is recommended that a space limit be established for email accounts, since the quota defines how much hard disk space the email account will be able to use.
-
Press the "Create" button.
Once the account has been created, you will see a screen displaying the newly created email address, login name, and quota. On this screen you can choose to manage existing accounts, including automatically configuring your email manager software (Outlook, Thunderbird, etc.) for this account.
Existing addresses are displayed in the table under "Current Accounts". Using this table, it is possible:
-
Access the account through WebMail.
-
See how much disk space the account uses.
-
Delete an email address.
-
Change a quota limit.
-
Change a password.
-
Define a security policy.
-
Set up an email client.
Delete an Address
To delete an email account do the following:
-
In the table under "Current Accounts", click on the "Delete" button found in the field called "Functions" of the row of the email account in question.
-
Confirm that you want to delete the address by clicking “Yes” on the next page. If you change your mind and want to keep the account, press "No".
Change Quota Limit
The quota limit for the address defines the amount of mail (in MB) that can be stored in the mailbox. Once this limit is exceeded, any incoming mail will be returned to the sender with a message stating that the recipient's mailbox is full.
When the quota is reached, new incoming emails will be stored on the server for a period of 48 hours before being deleted. These will not be delivered to the inbox until old emails are deleted. Since a full quota will prevent you from receiving mail, it is important to be aware of quota usage.
To change the mail quota, do the following:
-
In the table under "Current Accounts", click on the "Change Quota" button found in the field called "Functions" in the row of the email account in question.
-
Enter the new quota (in MB) in the corresponding field. For an unlimited account enter zero.
-
Click "Change" to save the new value. It is important to remember that it will not be allowed to exceed the quota established by the service provider.
Change Password
A strong password is one that does not contain dictionary words and is made up of uppercase and lowercase letters, numbers, and symbols. cPanel comes equipped with a tool to generate strong passwords.
To change the password:
-
In the table under "Current Accounts", click on the "Password" button found in the field called "Roles" in the row of the email account in question.
-
Enter your new password in the "New Password" field.
-
Confirm your new password in the next field.
-
Press the "Change" button to save the new password.
Configure an Email Client
This feature will automatically configure your email client to access your cPanel email addresses. An email client allows you to access your email account from an application on your computer. Outlook Express and Apple Mail are some examples of mail clients. It is important to remember that you must have an email client previously installed on your computer to automatically configure it using cPanel.
To configure your email client:
-
In the table under "Current Accounts", click on the "Configure Mail Client" button found in the field called "Roles" of the row for the email account in question.
-
Select and download the appropriate configuration file from the list.
-
Run the script file to automatically configure an email client for the selected address.
When this process completes properly, your email client should automatically open and log into your email account.